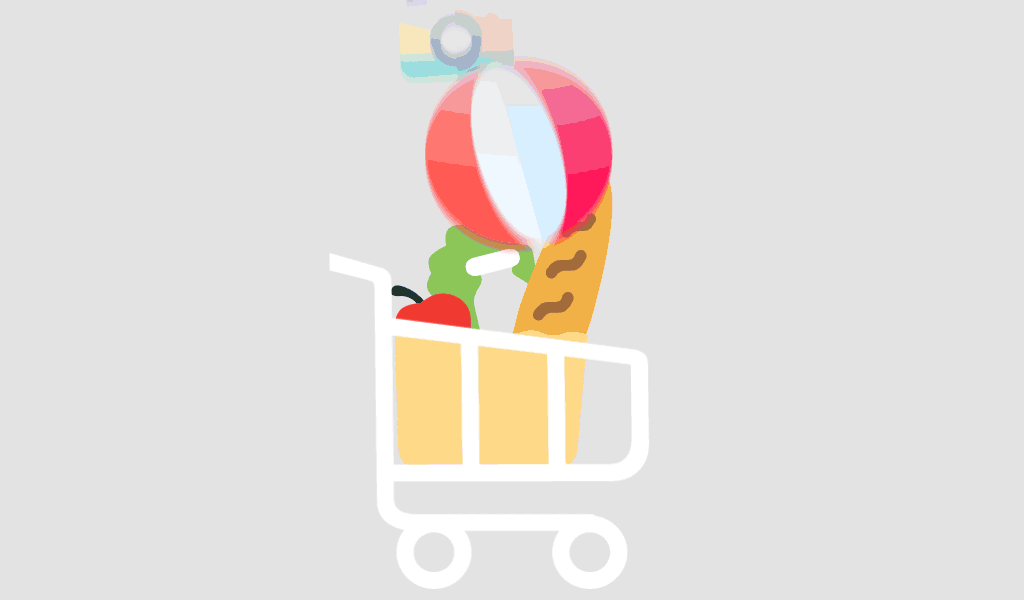Accidentally deleting important files can be a stressful experience, but Windows 11 offers several methods to recover deleted files. Whether you’ve emptied your Recycle Bin or lost files due to a system issue, this guide provides detailed steps to help you recover your data effectively.
1. Check the Recycle Bin
Open the Recycle Bin
- Access the Recycle Bin: Double-click the Recycle Bin icon on your desktop or search for “Recycle Bin” in the Start menu.
- Locate Your Files: Browse through the files and folders in the Recycle Bin. You can use the search bar in the top-right corner to find specific files.
Restore Deleted Files
- Select Files: Click on the files or folders you want to recover. You can select multiple items by holding down the
Ctrlkey while clicking. - Restore: Right-click the selected items and choose “Restore.” The files will be restored to their original locations.
2. Use File History
If you have enabled File History, you can recover previous versions of files or folders.
Access File History
- Open Settings: Press
Win + Ito open Settings. - Navigate to File History: Go to
Update & Security>Backup>More optionsunder “Back up using File History.”
Restore Files from Backup
- Open File History: Click “Restore files from a current backup.”
- Browse Backups: Navigate through the available backups to find the file or folder you need.
- Restore: Select the desired file or folder and click the green “Restore” button to recover it to its original location.
3. Recover Files with Windows 11’s Built-In Tool
If File History is not enabled, you can use Windows 11’s built-in tool to recover files from previous versions.
Restore Previous Versions
- Open File Explorer: Press
Win + Eto open File Explorer. - Navigate to Folder: Go to the folder that contained the deleted file.
- Access Previous Versions: Right-click on the folder and select “Properties.” Go to the “Previous Versions” tab.
Recover Previous Versions
- Select Version: Choose a version from the list of available previous versions.
- Restore: Click “Restore” to recover the folder to its previous state, which may include the deleted files.
4. Use Windows 11’s OneDrive Backup
If you use OneDrive, you can recover deleted files from your OneDrive backup.
Access OneDrive
- Open OneDrive: Click the OneDrive icon in the taskbar or search for “OneDrive” in the Start menu.
- Go to Recycle Bin: Click on the OneDrive Recycle Bin to view deleted files.
Restore Files
- Select Files: Check the files you want to recover.
- Restore: Click “Restore” to recover the selected files to their original location in OneDrive.
5. Use Data Recovery Software
If the above methods do not work, you may need to use third-party data recovery software. These tools can help recover files that are no longer in the Recycle Bin or previous versions.
Popular Data Recovery Tools
- Recuva: A free tool that offers basic file recovery options.
- EaseUS Data Recovery Wizard: A paid tool with more advanced recovery features.
- Disk Drill: Another powerful option for recovering deleted files.
Steps for Using Data Recovery Software
- Download and Install: Download the chosen data recovery software and install it on your PC.
- Run the Software: Open the software and select the drive or folder where the deleted files were located.
- Scan for Files: Perform a scan to locate recoverable files.
- Preview and Recover: Review the list of found files, select the ones you want to recover, and follow the software’s instructions to restore them.
6. Prevent Future Data Loss
Enable File History
- Set Up File History: Go to
Settings>Update & Security>Backupand enable File History to automatically back up your files.
Regular Backups
- Use External Storage: Regularly back up your important files to an external hard drive or cloud storage service.
- Schedule Backups: Set up automated backups to ensure that your data is consistently protected.
Conclusion
Recovering deleted files in Windows 11 is manageable with the right tools and methods. By checking the Recycle Bin, using File History, leveraging OneDrive backups, or employing data recovery software, you can effectively restore lost files. Implementing regular backup practices will also help safeguard your data and prevent future loss. Follow these steps to recover your files and maintain data integrity for the future.