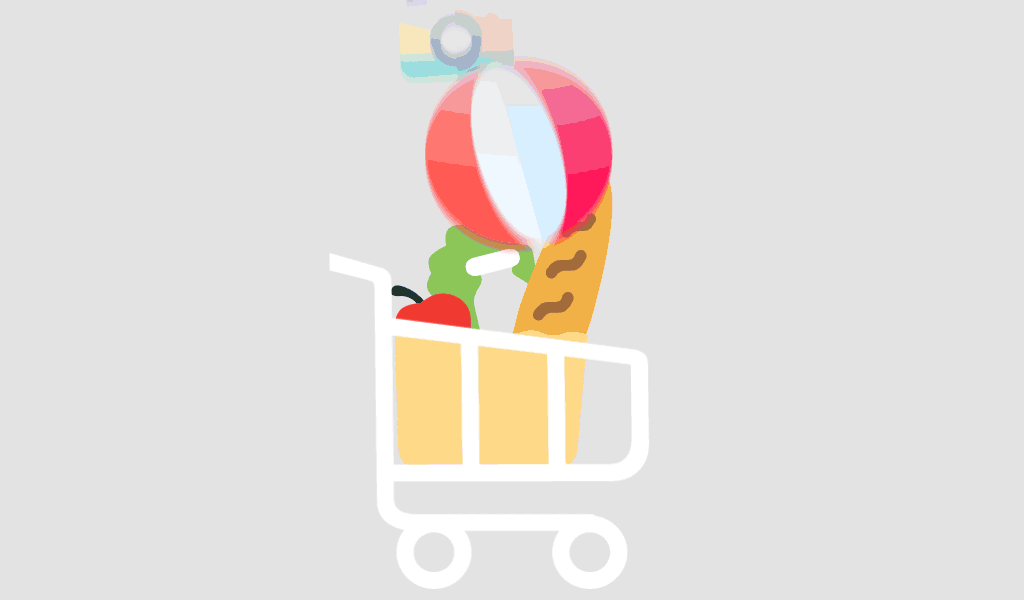Windows 11 brings with it many new functions and improvements that optimize the user experience. But before you take the plunge into the new operating system, the question arises: Is your PC ready for the switch to Windows 11? Find out how you can find out whether your device meets the minimum requirements and how you can best prepare for the upgrade.
Why should you switch to Windows 11?
Before we look at the technical requirements, it is important to know why it makes sense to switch to Windows 11. Windows 11 offers numerous advantages such as Modernized user interface, better performance, Extended security functions and Optimized gaming functions. But not every PC is able to support these new functions without problems. Here come the System requirements into play.
The minimum requirements for Windows 11
Microsoft has clear Minimum requirements that a PC must fulfill in order to install Windows 11. Here are the most important points:
- Processor: 1 GHz or faster, with at least two cores and from the List of supported processors (e.g. 8th generation Intel Core or higher, AMD Ryzen 2000 series or higher).
- RAM: At least 4 GB.
- Memory: 64 GB or more free space on the hard disk.
- System firmware: UEFI (Unified Extensible Firmware Interface) with Secure Boot-support.
- TPM (Trusted Platform Module): Version 2.0.
- Graphics card: DirectX 12-compatible graphics card or a WDDM 2.0-compatible driver version.
-
Display: Screen with a resolution of at least 720plarger than 9 inches diagonally and 8 bits per color channel.
To check whether your PC meets the requirements
The PC integrity check is an official tool from Microsoft that allows you to easily find out if your PC is ready for Windows 11. You can download the tool from the Microsoft website (https://aka.ms/GetPCHealthCheckApp) and run it. It automatically checks whether your device meets the above requirements.
Alternatively, you can also use the System control and right-click on "This PC" to open the Properties display. Here you can find some basic information about your processor, RAM and storage. However, for other requirements such as TPM 2.0 and UEFI, you may need to go into your PC's BIOS/UEFI and check.
Special requirements: TPM 2.0 and Secure Boot
A decisive point in the Windows 11 requirements is the TPM 2.0-technology and the support of Secure Boot. Many older PCs may not support these functions. TPM 2.0 is a security platform that ensures that your PC is protected against unauthorized access.
- How do you check whether TPM 2.0 is activated on your PC?
- Press the Windows key + Renter "tpm.msc" and press Enter.
- You can see the version of your TPM in the TPM management tool. If "Version 2.0" is displayed, your PC is ready. If it is an older version or no TPM is displayed, your PC may not support Windows 11 without a firmware upgrade.
What to do if your PC does not meet the requirements?
If your PC does not meet the requirements for Windows 11, there are several options:
-
Upgrade to a new PC: If your device is very old, it might be time for a new device that is supported by Windows 11. Switching to a modern PC also brings many benefits in terms of performance and future software compatibility.
-
Stay with Windows 10: Windows 10 will be available until October 14, 2025 with security updates. If your PC does not support Windows 11, you can continue to use Windows 10 and it will continue to run securely and stably for some time. A paid support extension will also be available.
-
Hardware upgrade: If your PC only fails some requirements (such as TPM 2.0 or Secure Boot), you could consider upgrading the hardware if possible (e.g. by adding a TPM module). Note, however, that not all PCs are suitable for such upgrades.
How do I prepare my PC for Windows 11?
If your PC is ready for Windows 11, there are a few steps to ensure that the upgrade goes smoothly:
- Data backup: Before you carry out the upgrade, back up your important files to avoid data loss.
- Update all drivers: Make sure that all drivers are up to date, especially the graphics and network drivers.
- Run Windows Update: Install all available updates for Windows 10 to ensure that your system is optimally prepared.
Conclusion: Is your PC ready for Windows 11?
It's easy to find out whether your PC is ready for Windows 11. Use the PC integrity check tool from Microsoft to check if your device meets the requirements. If your PC doesn't meet the requirements, you can either stick with Windows 10, buy a new PC or try to upgrade your hardware if possible. Moving to Windows 11 can bring new features, improved security and better performance to your PC - if your device meets the requirements, there's nothing stopping you from upgrading!