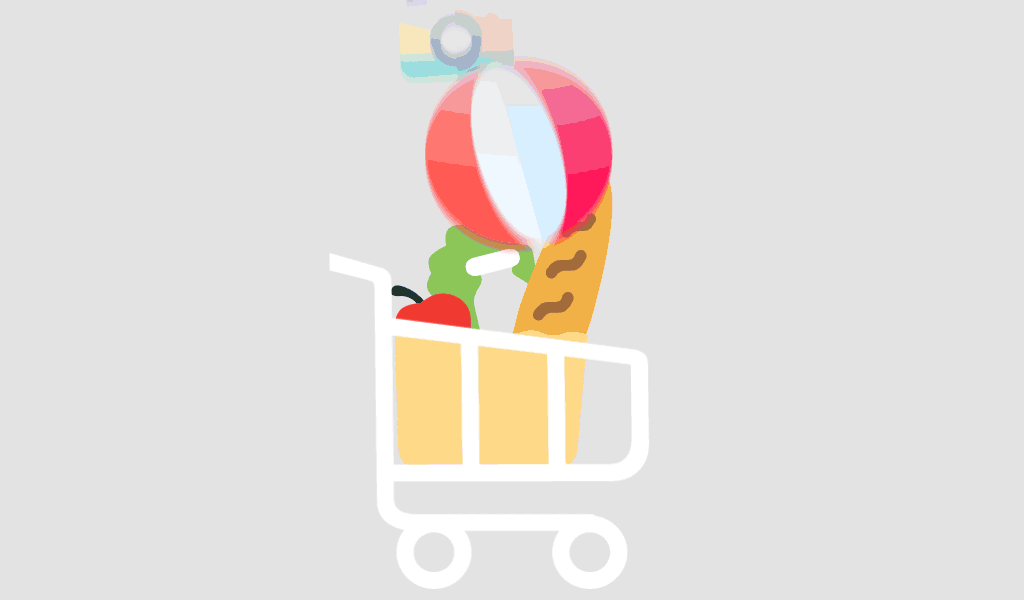Upgrading to Windows 11 offers a range of new features, a refreshed interface, and improved performance. However, if your Windows 10 PC is deemed "incompatible" with Windows 11, it can seem like an insurmountable hurdle. Fortunately, there are methods to work around this limitation. This guide provides a step-by-step approach to upgrading your Windows 10 PC to Windows 11, even if it doesn't meet the official system requirements.
1. Understand Windows 11 System Requirements
Before proceeding with the upgrade, it's crucial to understand the official system requirements for Windows 11:
- Processor: 1 GHz or faster with at least 2 cores on a compatible 64-bit processor.
- RAM: 4 GB or more.
- Storage64 GB or larger storage device.
- FirmwareUEFI, Secure Boot capable.
- TPMTrusted Platform Module (TPM) version 2.0.
- Graphics: DirectX 12 compatible graphics / WDDM 2.x.
- DisplayHD display that is greater than 9" diagonally, with 8 bits per color channel.
If your PC does not meet these requirements, especially the TPM 2.0 and Secure Boot requirements, you may need to use workarounds to proceed with the upgrade.
2. Prepare Your PC for Upgrade
Backup Your Data
- Create a backupBefore making any significant changes, back up all your important files and documents. Use cloud storage, an external hard drive, or other backup methods to ensure you don't lose any data.
Check for updates
- Update Windows 10Ensure that your current Windows 10 installation is up-to-date by checking for updates in Settings > Update & Security > Windows Update. This will ensure that you have the latest security patches and updates.
Free Up Disk Space
- Clean UpMake sure you have sufficient disk space available for the upgrade. Use the Disk Cleanup tool to remove unnecessary files and free up space.
3. Bypass Compatibility Checks
If your PC doesn't meet the official requirements, you can still upgrade by bypassing some of the compatibility checks. Here's how:
Modify the Registry
- Open Registry Editor: Press
Win + R, typeregeditand press Enter. - Navigate to KeyGo to
HKEY_LOCAL_MACHINE\SYSTEM\Setup\MoSetup. - Create a New Value: Right-click in the right pane, select New > DWORD (32-bit) Value, and name it
AllowUpgradesWithUnsupportedTPMOrCPU. - Set Value: Double-click the new entry, set its value to
1and click OK.
Use the Windows 11 Installation Assistant
- Download the Assistant: Go to the Windows 11 download page and download the Installation Assistant.
- Run the AssistantLaunch the Installation Assistant and follow the on-screen instructions. It may still warn you about compatibility, but you can proceed with the installation.
Use a Bootable USB Drive
- Create Installation MediaDownload the Windows 11 ISO from the Microsoft website. Use tools like Rufus to create a bootable USB drive.
- Install Windows 11Boot from the USB drive and start the Windows 11 installation process. During installation, you can bypass compatibility checks by selecting the "Custom Install" option and installing Windows 11 on your existing partition.
4. Install Windows 11
Follow Installation Prompts
- Upgrade optionIf you're using the Installation Assistant or Windows Update, follow the prompts to upgrade your PC to Windows 11.
- Clean InstallIf performing a clean install from a bootable USB drive, select the option to install Windows 11. Be aware that a clean install will erase all data on your drive, so ensure that you have backed up your files.
Complete the Setup
- Configure SettingsAfter installation, go through the initial setup process, including setting up your Microsoft account, choosing privacy settings, and configuring your preferences.
5. Post-Installation Steps
Update Drivers and Software
- Check for updatesAfter installing Windows 11, check for driver updates and Windows updates to ensure that all your hardware and software are compatible and functioning correctly.
- Update ApplicationsMake sure all your applications are updated to versions compatible with Windows 11.
Restore Your Data
- Restore FilesIf you performed a clean install, restore your files from the backup you created earlier.
- Reinstall ApplicationsReinstall any applications that were removed during the upgrade process.
6. Troubleshooting Common Issues
Compatibility Issues
- Driver problemsIf certain hardware isn't working correctly, visit the manufacturer's website to download updated drivers for Windows 11.
- Application IssuesSome older applications may not be fully compatible with Windows 11. Check for updates or alternatives if necessary.
Performance problems
- System performanceIf your system is running slowly, consider checking for additional updates or optimizing your settings to improve performance.
7. Considerations and Alternatives
Consider hardware upgrades
- Evaluate HardwareIf you consistently encounter issues or performance problems, it may be worth considering hardware upgrades to meet the recommended system requirements for Windows 11.
Stay Informed
- Microsoft SupportKeep an eye on Microsoft's support resources for updates on compatibility and troubleshooting tips.
Conclusion
Upgrading to Windows 11 from an "incompatible" Windows 10 PC is possible with the right approach and preparation. By following these steps and using workarounds to bypass compatibility checks, you can successfully transition to Windows 11 and enjoy its new features and enhancements. Ensure you back up your data, prepare your system, and follow the installation process carefully to achieve a smooth upgrade experience.