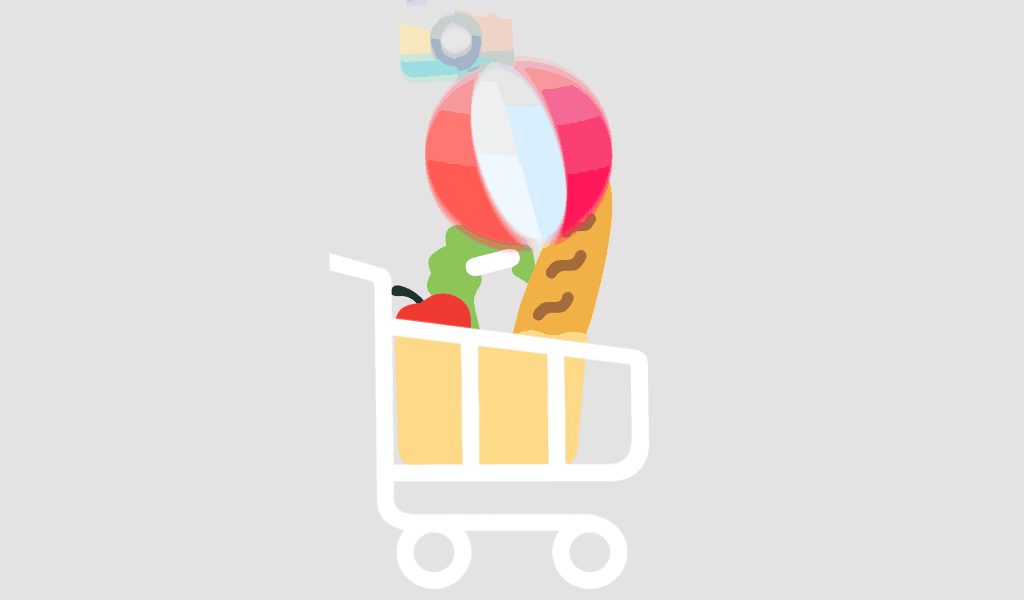Tailoring your home page on Microsoft Edge in Windows 10 can revolutionize your browsing routine, offering swift access to your preferred websites. Here’s your go-to manual for making it happen.
Step-by-Step Instructions:
Launch Microsoft Edge:
Locate and click on the Edge icon either on your taskbar or within the Start menu.
Access the Settings Menu:
Click on the three horizontal dots (menu) positioned in the upper right corner.
From the dropdown options, select “Settings.”
Navigate to Start, Home, and New Tabs:
Within the Settings menu, find and click on “Start, home, and new tabs” located on the left-hand side.
Customize Your Home Page:
Confirm that the toggle for “Show home button on the toolbar” under the Home button section is enabled.
Opt for “Enter URL” and input the web address of your desired home page (e.g., https://www.example.com).
Set Up Edge Startup Preferences:
Under the “When Edge starts” segment, pick from the following options:
Open the new tab page
Reopen tabs from the previous session
Specify custom pages: Add a new page and enter the URLs you wish to open upon startup.
Save Your Preferences:
Close the Settings tab to ensure your changes are saved and applied.
Handy Tips:
Verify Your Adjustments: Restart Edge to confirm that your new home page settings have been successfully implemented.
Multi-Site Startup: Utilize the “Open these pages” function to load multiple websites upon startup.
Tailor New Tab Content: Fine-tune the content displayed on your new tab page by accessing the gear icon and selecting your preferences.
Troubleshooting:
Ensure Settings Persistence: Keep your Edge browser up to date to prevent issues with saving settings.
Address Extension Interference: If settings are not retaining, consider disabling any browser extensions that might be causing conflicts.
Following these straightforward steps will empower you to tailor your homepage on Microsoft Edge, enriching your browsing journey with a personalized touch.