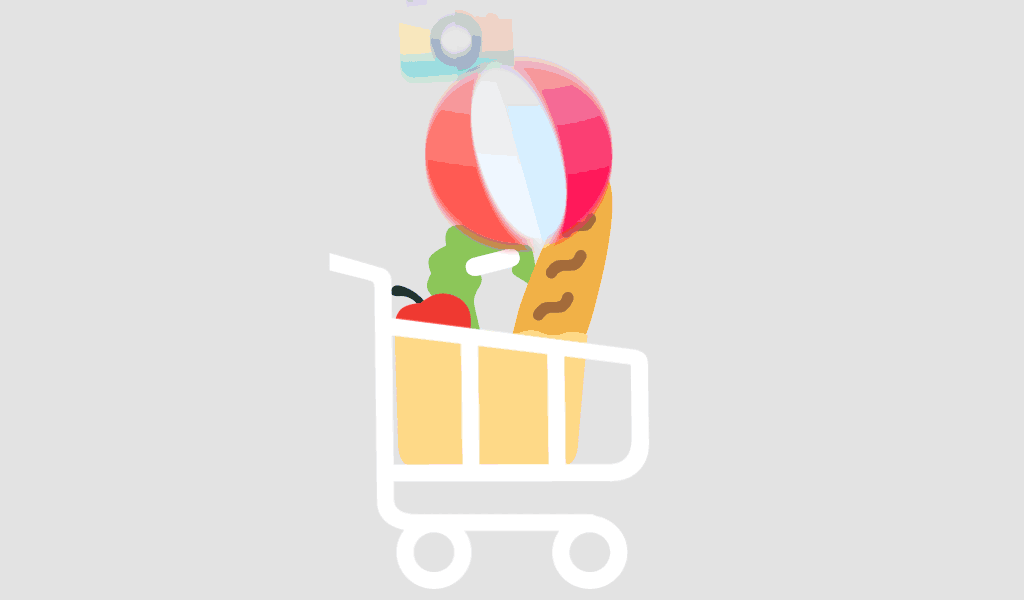Activating Microsoft Office 2021 Professional Plus on Windows 10 Professional should be a straightforward process, but there are times when users encounter activation issues. These problems can prevent access to the full features of Office, leading to frustration. If you’re experiencing difficulties with activation, there are several methods you can try to resolve the issue. Below is a detailed guide on troubleshooting common activation problems for Office 2021 Professional Plus on Windows 10 Professional.
1. Check Your Internet Connection
Office 2021 requires an active internet connection to verify and activate your license with Microsoft’s servers. Here’s what to do:
- Step 1: Make sure you have a stable internet connection.
- Step 2: If you’re using Wi-Fi, try switching to a wired connection.
- Step 3: Open a web browser to confirm that you can browse the internet. If the connection is down, troubleshoot your network first.
Solution: Reconnect to a stable network and try activating Office again.
2. Verify the Product Key
A common reason for activation failure is entering the wrong product key. Ensure that you’re using the correct key for Office 2021 Professional Plus. Follow these steps:
- Step 1: Double-check your product key. If you purchased Office online, the key should be in your email confirmation or Microsoft account.
- Step 2: Re-enter the key in the activation wizard.
Solution: Ensure the product key is entered correctly. If you’re unsure of the key’s validity, check with the vendor or Microsoft.
3. Sign In to Your Microsoft Account
Office 2021 Professional Plus links to your Microsoft account for activation. Signing in can often resolve activation issues.
- Step 1: Open any Office app, such as Word or Excel.
- Step 2: Go to File > Account and sign in with the Microsoft account associated with your Office purchase.
- Step 3: Once signed in, Office should detect your license automatically and activate the software.
Solution: Ensure that the correct Microsoft account is being used, especially if you have multiple accounts.
4. Run the Office Activation Troubleshooter
Microsoft provides a built-in troubleshooter to help identify and resolve activation issues. Here’s how to use it:
- Step 1: Open any Office app (Word, Excel, etc.).
- Step 2: Go to File > Account > Manage Account.
- Step 3: Click on Activate Product and select Troubleshoot Activation.
The troubleshooter will automatically search for common problems and try to resolve them.
Solution: Follow the recommendations provided by the troubleshooter and restart your computer after completion.
5. Check for Multiple Installations
Having multiple versions of Office installed on your system can cause activation conflicts. For example, if you previously installed Office 365, it may interfere with Office 2021 Professional Plus.
- Step 1: Go to Settings > Apps > Apps & Features on Windows 10.
- Step 2: Search for any other versions of Microsoft Office (e.g., Office 365, Office 2019, or Office 2016).
- Step 3: Uninstall any other versions that you’re no longer using.
- Step 4: Restart your computer and try activating Office 2021 again.
Solution: Removing conflicting installations ensures that only the intended version of Office is running and can be activated.
6. Reactivate Office After Hardware Changes
If you’ve recently made significant changes to your hardware (e.g., new motherboard, hard drive), Office may require reactivation.
- Step 1: Open an Office application, and if prompted, follow the on-screen instructions to reactivate.
- Step 2: If this fails, sign in to your Microsoft account at account.microsoft.com and select the Deactivate option for the previous installation. Then, try reactivating Office on your updated hardware.
Solution: Reactivating Office after hardware changes often requires re-signing in to your Microsoft account and re-entering the product key.
7. Ensure Office is Updated
Outdated versions of Office may encounter activation bugs. Ensure you’re using the latest version:
- Step 1: Open any Office app.
- Step 2: Go to File > Account > Update Options > Update Now.
- Step 3: Wait for the updates to install, then restart your computer.
Solution: Keeping Office up to date can resolve many activation issues related to bugs or compatibility.
8. Reset Office Activation
Sometimes resetting the Office activation can solve persistent problems. To do this:
- Step 1: Open Command Prompt as an administrator.
- Step 2: Enter the following command to reset Office activation:
cscript ospp.vbs /rearm
- Step 3: After the command runs, restart your computer.
Solution: Resetting the activation can resolve license corruption or errors in the activation files.
9. Contact Microsoft Support
If none of the above solutions work, you may need to contact Microsoft Support for further assistance. They can help you with specific error codes or issues related to your license.
- Step 1: Visit Microsoft Support and search for Office 2021 activation issues.
- Step 2: Provide them with your product key and any error messages you’re receiving.
Solution: Microsoft support can manually help with activation issues and ensure that your license is valid.
Conclusion
Activating Microsoft Office 2021 Professional Plus on Windows 10 Professional should be a smooth process, but if you encounter issues, following these troubleshooting steps will likely resolve them. From verifying your product key to running the built-in troubleshooter, each method targets a common problem users face during activation.
Always ensure you’re using legitimate software and trusted activation methods. For persistent issues, don’t hesitate to reach out to Microsoft Support to safeguard your software and data.