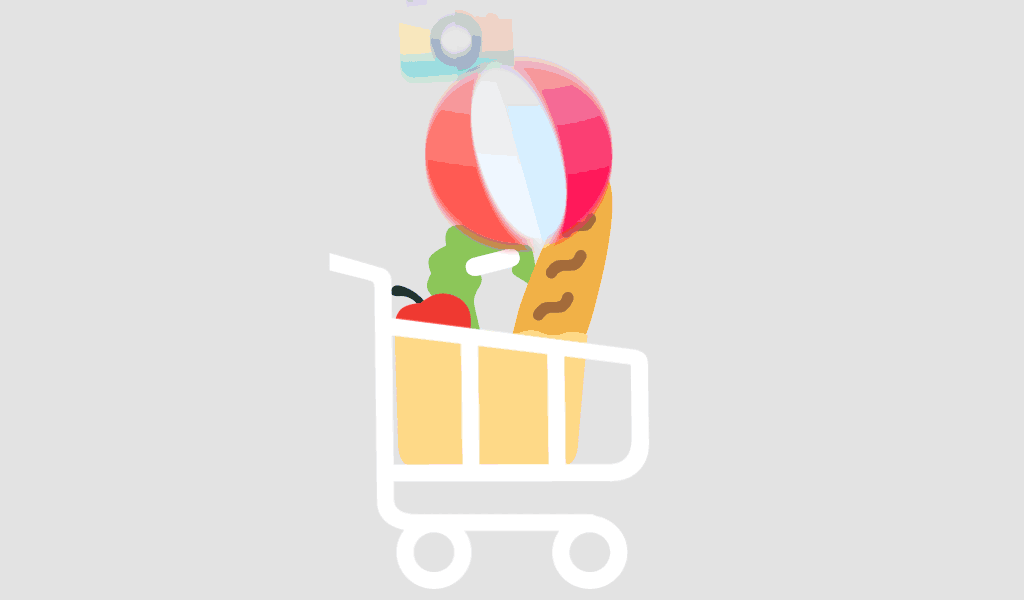Installing Microsoft Office 2021 from an ISO file is a common method, especially for those who have purchased a license and received an ISO file for installation. An ISO file is a disk image file that can be used to replicate the contents of a CD, DVD, or any storage device. In this guide, we will walk you through the step-by-step process of installing Office 2021 using an ISO file on your computer. Whether you are a beginner or an experienced user, this guide will help you get Office 2021 up and running smoothly.
Prerequisites
Before you begin the installation process, make sure you have the following:
- ISO File: Ensure you have downloaded the Microsoft Office 2021 ISO file. This is usually provided by Microsoft or your software distributor.
- Product Key: Keep your Office 2021 product key handy. You will need this to activate the software.
- Windows PC: Ensure your computer meets the minimum system requirements for Office 2021.
- ISO Mounting Tool: Most recent versions of Windows (Windows 8 and later) have built-in support for mounting ISO files. If you are using an older version of Windows, you might need a third-party tool such as PowerISO or WinCDEmu.
- Stable Internet Connection: For activation and updates, a stable internet connection is recommended.
Step-by-Step Installation Guide
Step 1: Download the ISO File
If you haven’t downloaded the ISO file yet, follow these steps:
- Visit the official Microsoft Office website or the site from where you purchased Office 2021.
- Sign in with your Microsoft account, if required.
- Navigate to your account or order history to find the Office 2021 download link.
- Download the ISO file to your computer. The file size will be several gigabytes, so make sure you have enough space and a stable internet connection.
Step 2: Mount the ISO File
To install Office 2021, you need to mount the ISO file. Windows 10 and Windows 11 have built-in tools for this purpose. If you’re using an older version of Windows, you might need a third-party application.
- For Windows 10/11:
- Right-click on the downloaded ISO file.
- Select “Mount” from the context menu. This will create a virtual drive on your PC, and the contents of the ISO file will be available just like a regular DVD or CD.
- For Older Versions of Windows:
- If you are using Windows 7 or earlier, you will need to use third-party software like WinCDEmu or PowerISO.
- Download and install the ISO mounting tool.
- Follow the instructions provided by the software to mount the ISO file.
Step 3: Run the Office 2021 Installer
Once the ISO file is mounted, you can proceed to install Office 2021.
- Open “This PC” or “My Computer” from the desktop or start menu.
- Locate the virtual drive created by mounting the ISO file. It should look like a new DVD drive with the Office 2021 label.
- Double-click on the drive to open it.
- Find and double-click the
setup.exefile to start the installation process.
Step 4: Follow the Installation Wizard
- The Office 2021 installation wizard will open. Click on the “Install” button to start the installation process.
- You may be asked to enter your product key at this point. Enter the 25-character product key and click “Next.”
- Choose the type of installation you want (e.g., Custom or Full). If you choose “Custom,” you can select specific Office applications to install.
- Click “Install” to begin the installation process. This might take several minutes.
Step 5: Complete the Installation
- Once the installation is complete, you will see a message that Office 2021 has been installed successfully.
- Click on the “Close” button to exit the installation wizard.
Step 6: Activate Office 2021
To use Office 2021, you need to activate it. Activation verifies that your copy is genuine and prevents software piracy.
- Open any Office application, such as Word or Excel.
- A prompt will appear asking you to activate Office. Enter your product key if you haven’t already done so during the installation.
- Follow the on-screen instructions to complete the activation process.
- Once activated, Office 2021 is ready to use.
Step 7: Update Office 2021
After installation and activation, it’s a good practice to check for updates to ensure you have the latest features and security patches.
- Open any Office application (like Word).
- Click on “File” in the top-left corner.
- Select “Account” from the menu.
- Click on “Update Options” and choose “Update Now.”
- Office will search for available updates and install them automatically.
Troubleshooting Common Issues
- Installation Stuck or Freezes: If the installation gets stuck, restart your computer and try running the
setup.exefile again. Make sure you disable any antivirus software temporarily, as it might interfere with the installation process. - Invalid Product Key: Double-check the product key for typos. If the key still doesn’t work, contact Microsoft Support or your vendor for assistance.
- ISO Mounting Issues: If you cannot mount the ISO file, ensure you are using a compatible version of Windows. If you’re using third-party software, ensure it’s up to date and configured correctly.
- Activation Problems: If activation fails, ensure you have an active internet connection and the correct product key. You may need to contact Microsoft support for further help.
Conclusion
Installing Office 2021 from an ISO file is a straightforward process if you follow the steps outlined above. By ensuring you have all the prerequisites ready, mounting the ISO file correctly, and carefully following the installation and activation process, you can have Office 2021 up and running on your computer in no time. Don’t forget to regularly update Office to benefit from the latest features and security enhancements.