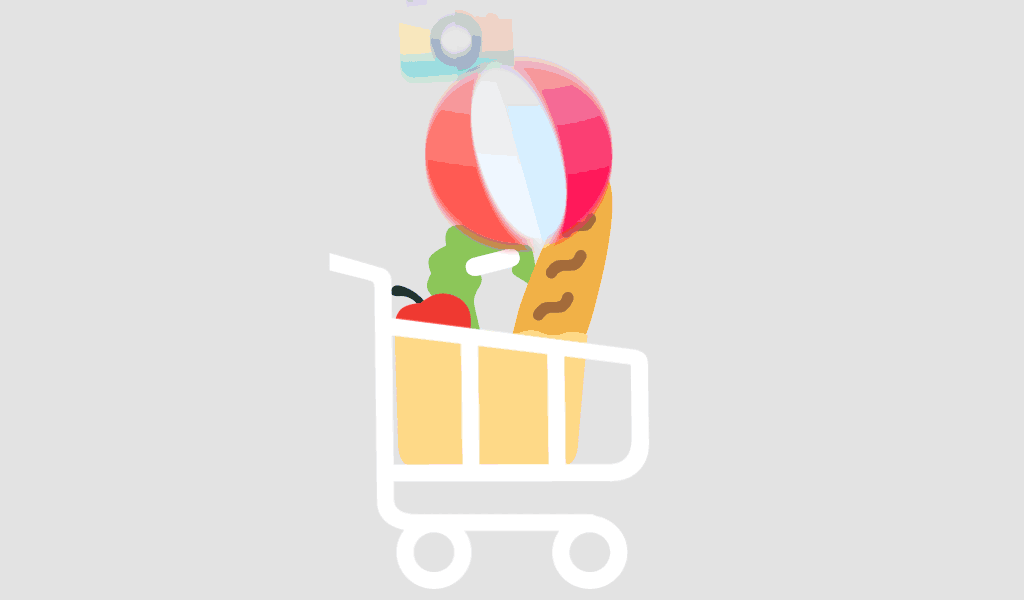Activating Microsoft Office 2019 via the Command Prompt can be a useful method if you encounter issues with the graphical user interface or need to automate the activation process. This guide will walk you through the steps to activate Office 2019 using Command Prompt, covering prerequisites, commands, and troubleshooting tips.
1. Prerequisites
Before you start, ensure you have the following:
- Administrative Privileges: You need to run Command Prompt as an administrator.
- Office 2019 Installed: Ensure that Microsoft Office 2019 is properly installed on your system.
- Product Key: Have your Office 2019 product key ready. This key is required for activation.
2. Open Command Prompt as Administrator
- Press Windows Key + S to open the search bar.
- Type cmd.
- Right-click on Command Prompt from the search results.
- Select Run as administrator. Confirm any prompts that appear.
3. Navigate to the Office Installation Directory
The location of the Office installation directory varies depending on the version and architecture of Office. Use the following commands to navigate to the correct directory:
For 64-bit Office Installation:
cd C:\Program Files\Microsoft Office\Office16
For 32-bit Office Installation on a 64-bit OS:
cd C:\Program Files (x86)\Microsoft Office\Office16
4. Use the ospp.vbs Script for Activation
Microsoft Office 2019 includes a script called ospp.vbs for activation tasks. This script is located in the Office installation directory and is used to manage activation and license information.
Enter the Product Key
Use the following command to enter your Office 2019 product key:
cscript ospp.vbs /inpkey:XXXXX-XXXXX-XXXXX-XXXXX-XXXXX
Replace XXXXX-XXXXX-XXXXX-XXXXX-XXXXX with your actual product key.
Activate Office
To activate Office 2019, use the following command:
cscript ospp.vbs /act
This command will initiate the activation process. You should see a message indicating whether the activation was successful or if there were any issues.
5. Verify Activation Status
To check the activation status of Office 2019, use the following command:
cscript ospp.vbs /dstatus
This command will display the current license status and details of your Office installation.
6. Troubleshooting Common Issues
If you encounter issues during activation, consider the following troubleshooting steps:
- Ensure Administrative Privileges: Verify that Command Prompt is running with administrative privileges.
- Check Product Key: Ensure that the product key you entered is correct and matches your Office 2019 version.
- Internet Connection: Ensure you have a stable internet connection, as activation requires online verification.
- Check for Errors: Review any error messages carefully. Common issues may involve incorrect commands or problems with the Office installation.
7. Additional Commands
Here are a few additional commands that may be useful:
- Deactivate Office: To deactivate Office 2019, use:
cscript ospp.vbs /dstatus
- Rearm Office: If you need to reset the activation grace period, use:
cscript ospp.vbs /rearm
Conclusion
Activating Office 2019 from the Command Prompt is a straightforward process if you follow the steps carefully. By using the ospp.vbs script, you can manage activation, check the status, and resolve common issues. Ensure you have the correct product key and administrative access to complete the activation process smoothly. If problems persist, consulting Microsoft support or checking for updates may help resolve more complex issues.