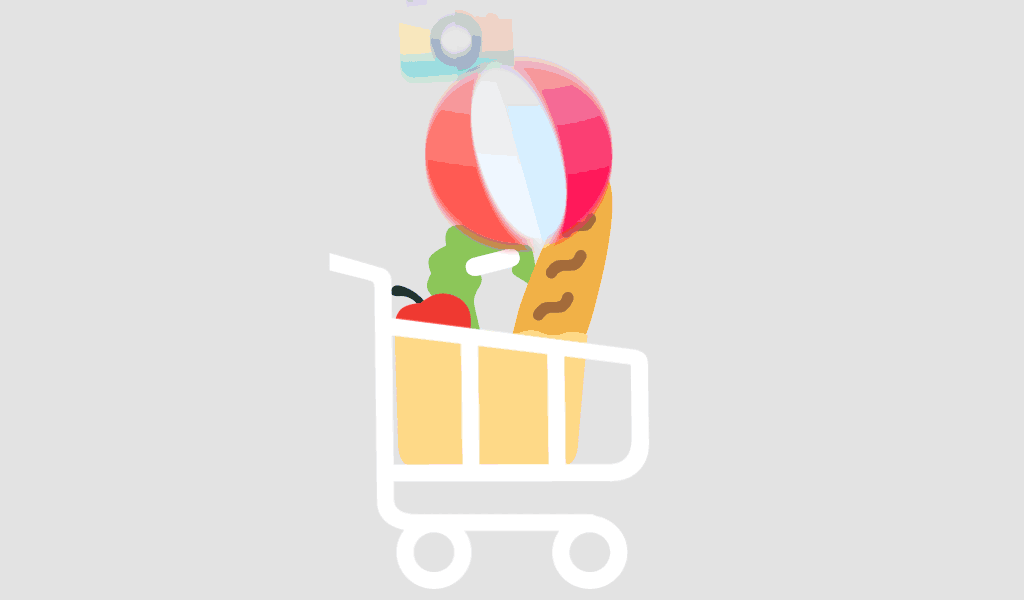Microsoft Office 2010 Professional Plus is a robust suite of productivity tools that many businesses and individuals have relied on for years. With features like Word, Excel, PowerPoint, Outlook, and more, it has served a significant number of users worldwide. But what if you need to transfer your Office 2010 license to another computer? Whether you’ve upgraded to a new device, need to shift your Office 2010 license due to hardware failure, or are simply reorganizing your devices, the process can be tricky if you’re not aware of the steps involved.
This guide will walk you through how to transfer your Microsoft Office 2010 Professional Plus License for 3 PCs to another computer, ensuring a smooth and hassle-free experience.
What Is Microsoft Office 2010 Professional Plus License?
Microsoft Office 2010 Professional Plus is part of the suite of productivity tools offered by Microsoft. The Professional Plus edition includes popular applications such as Word, Excel, PowerPoint, Outlook, Access, Publisher, and InfoPath, making it a powerful tool for professionals, businesses, and home users.
The Microsoft Office 2010 Professional Plus License for 3 PCs allows you to install Office on up to three computers under a single license. This was a popular option when Office 2010 was released because it gave users the flexibility to use the software across multiple devices without needing to purchase additional licenses.
However, as technology evolves and new computers are purchased, users may find themselves needing to transfer their existing Office 2010 Professional Plus License from one PC to another. Fortunately, this process is possible with the correct steps and tools.
Why Transfer Microsoft Office 2010 License to Another PC?
There are several reasons why you might need to transfer your Microsoft Office 2010 Professional Plus License for 3 PCs to another computer:
- Upgrading Hardware: If you’ve purchased a new computer, you may want to transfer your existing Office license to your new device to avoid purchasing another license.
- PC Breakdown or Malfunction: If your current PC has suffered a hardware failure, transferring your Office 2010 license allows you to continue using the software on a new device.
- Reorganizing Devices: In some cases, you may want to move your Office 2010 installation from one PC to another because of changes in your office setup.
- Software Reinstallation: After a system reset or reinstallation of the operating system, transferring or reactivating your Office 2010 license may be required.
By transferring your Microsoft Office 2010 Professional Plus License, you can continue to use the software without purchasing additional copies, making the process efficient and cost-effective.
Can You Transfer Microsoft Office 2010 License?
Yes, you can transfer your Microsoft Office 2010 Professional Plus License from one computer to another. However, there are a few important things to keep in mind before you start the transfer:
- Activation Tied to Hardware: Microsoft Office 2010 licenses are often activated based on the hardware they were first installed on. If you’re moving the software from one computer to another, the activation process will need to be completed again.
- Deactivation Required: You cannot install Office 2010 on another PC and simply start using it. Microsoft requires that the software be deactivated on the previous computer before it can be reactivated on the new one.
- License Limits: Your Office 2010 Professional Plus License for 3 PCs allows you to install the software on up to three devices. Once you reach this limit, you will need to uninstall Office from one of the previous devices before transferring it to a new one.
Now that we’ve clarified the main points regarding the transferability of your Office 2010 license, let’s dive into the steps involved in transferring the license successfully.
Steps to Transfer Microsoft Office 2010 License to Another PC
Follow these steps carefully to transfer your Microsoft Office 2010 Professional Plus License from one PC to another:
1. Uninstall Microsoft Office 2010 from the Old PC
Before you can transfer your license to a new PC, you must uninstall Microsoft Office 2010 from the old computer. This deactivates the license on that device and frees it up for use on another system.
- Open the Control Panel on your old PC.
- Click on Programs > Programs and Features.
- Find Microsoft Office 2010 in the list of installed programs.
- Right-click on it and select Uninstall.
- Follow the on-screen prompts to complete the uninstallation.
Once Office 2010 is uninstalled, the license is no longer tied to the old computer.
2. Install Microsoft Office 2010 on the New PC
Next, you’ll need to install Microsoft Office 2010 Professional Plus on the new computer. You can do this by following these steps:
- Insert the Office 2010 installation disc into your new computer’s optical drive or use the installation files if you have a digital copy.
- Run the setup process by clicking Install.
- Follow the installation prompts to complete the process.
- If you are prompted to enter your product key, input the 25-character key found on the installation disc or in your Microsoft account.
3. Activate Microsoft Office 2010 on the New PC
After installation, you will need to activate Office 2010 on your new PC. Microsoft uses this activation process to ensure that the software is valid and properly licensed.
- Open any Office 2010 application, such as Microsoft Word or Excel.
- When prompted, choose Activate.
- Follow the on-screen instructions to complete the activation.
- If online activation doesn’t work, you may need to activate Office by phone. This process will require you to call Microsoft’s activation center and provide a series of numbers to validate your license.
4. Verify the Transfer
Once activation is complete, make sure that your Microsoft Office 2010 is working correctly on the new PC. Open the different applications to confirm that everything is functioning as expected.
Common Issues During Office 2010 License Transfer
While transferring your Microsoft Office 2010 Professional Plus License is generally straightforward, there can be a few issues along the way. Here are some common problems and their solutions:
- Activation Errors: If you encounter errors during activation, this may be due to your Office license being tied to the old computer. In such cases, contact Microsoft support to resolve activation issues.
- Limit Reached for License Transfers: If you’ve already reached the limit of three devices for your license, you will need to uninstall Office from one of the existing devices to free up space for the new computer.
- Hardware Changes: If you’ve made significant hardware changes on the old computer (such as a motherboard replacement), Microsoft may treat it as a new machine and block the activation.
Alternatives to Transfer Microsoft Office 2010 License
If the steps above do not work, or you’re experiencing difficulties transferring your Office 2010 Professional Plus License, here are some alternatives:
- Contact Microsoft Support: If you’re unable to complete the transfer on your own, Microsoft’s support team can help you deactivate your old device and activate the new one.
Upgrade to Office 365 or Office 2019: Microsoft Office 2010 is no longer supported, and using an older version may expose you to security risks. Consider upgrading to a newer version of Office for continued support and better features.
Conclusion
Transferring your Microsoft Office 2010 Professional Plus License for 3 PCs to another computer is possible, but it requires careful attention to ensure a smooth transition. By following the steps outlined in this guide, you can easily move your license to a new device, keeping your productivity tools intact. Always remember to uninstall Office from the old device before reinstalling it on the new one, and contact Microsoft support if you encounter any issues during the transfer process. If you are using an outdated version of Office, consider upgrading to a newer edition for better functionality and support.